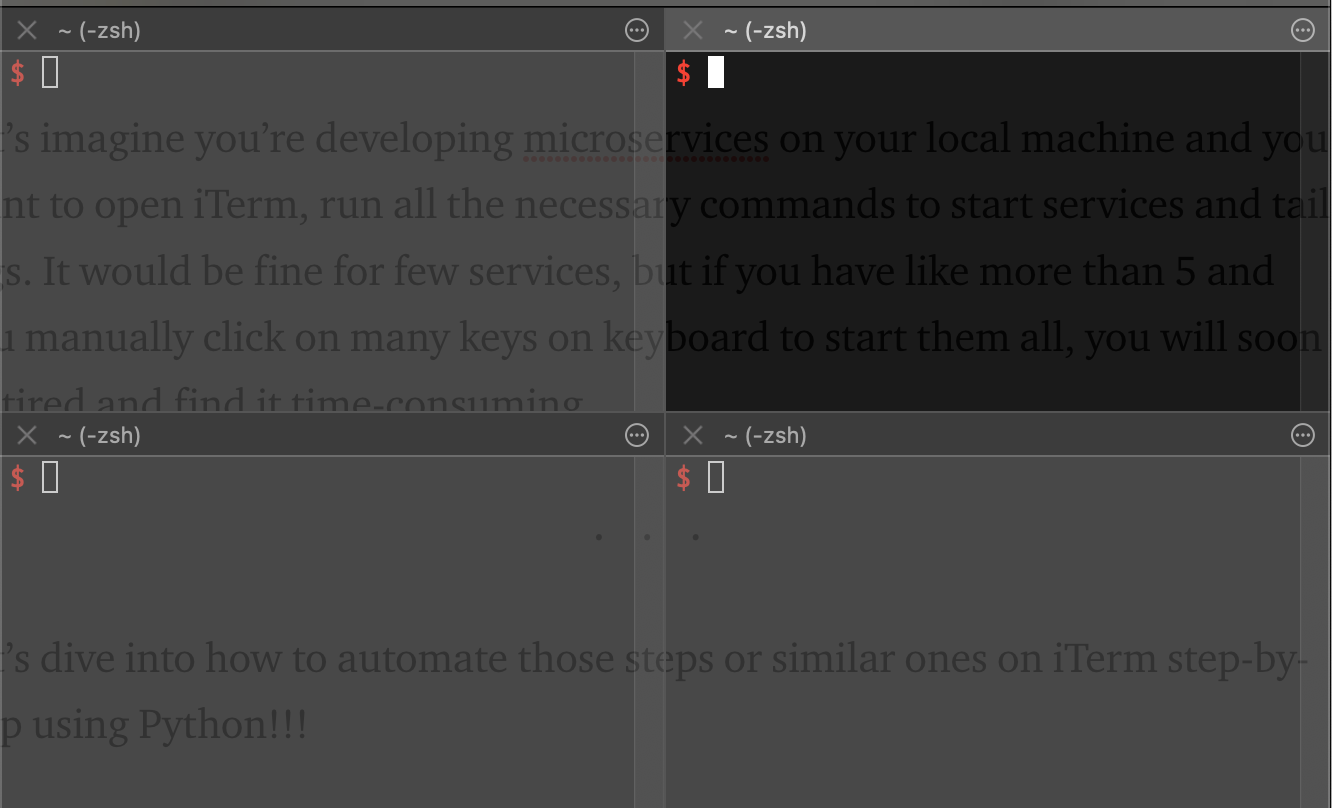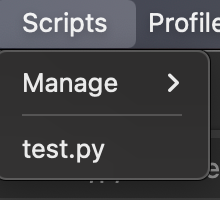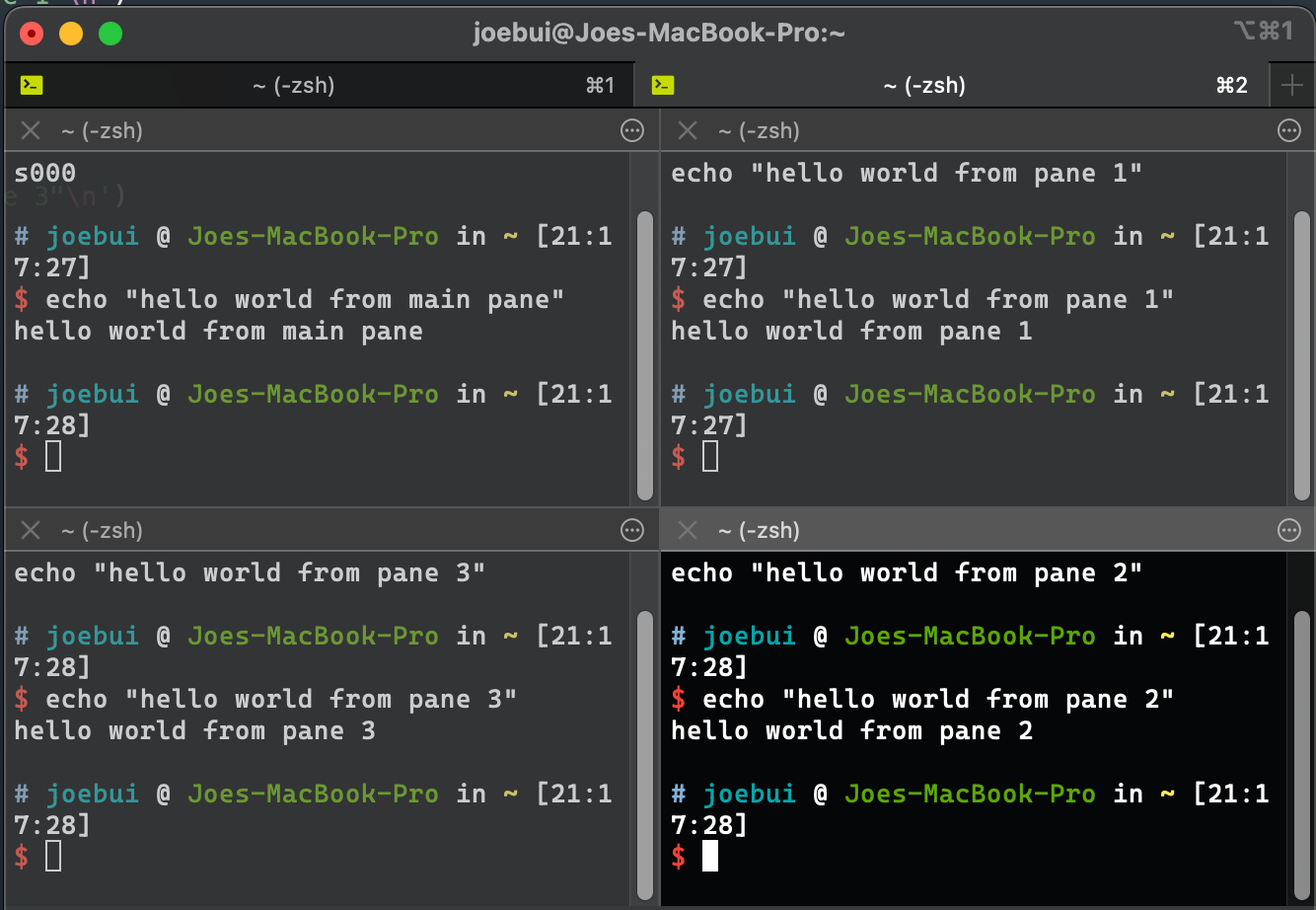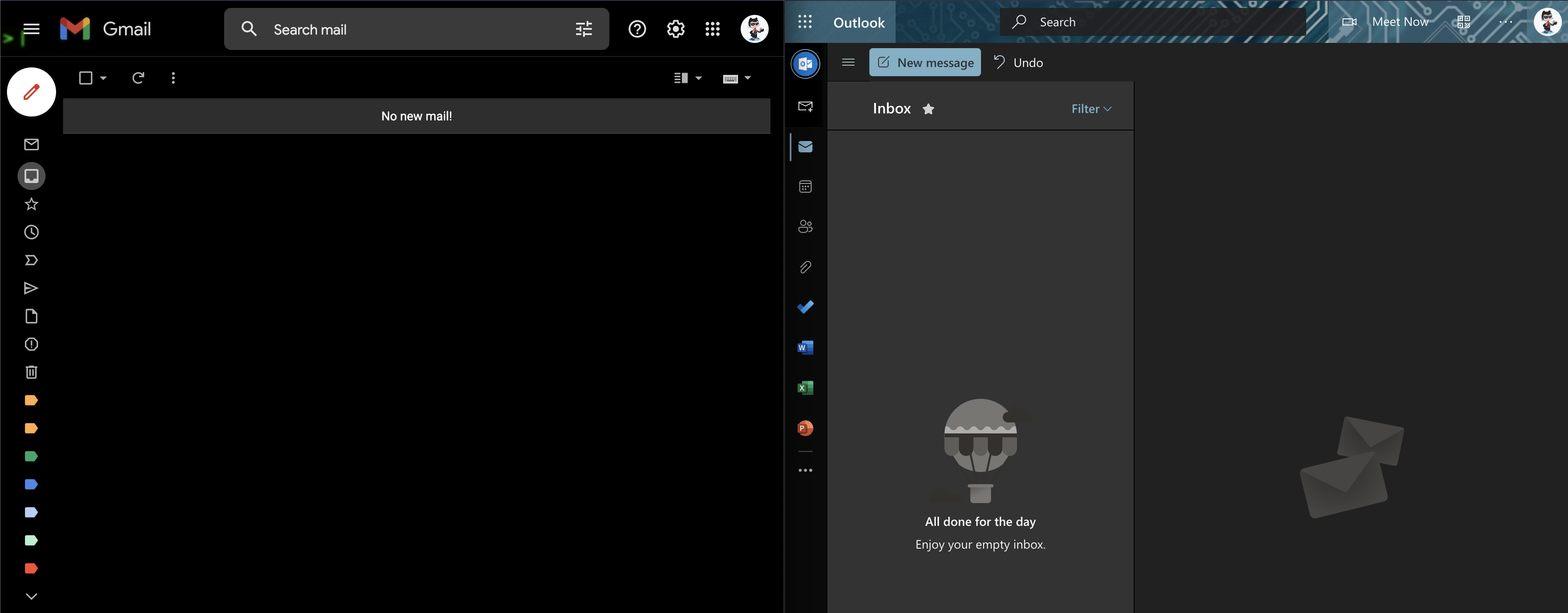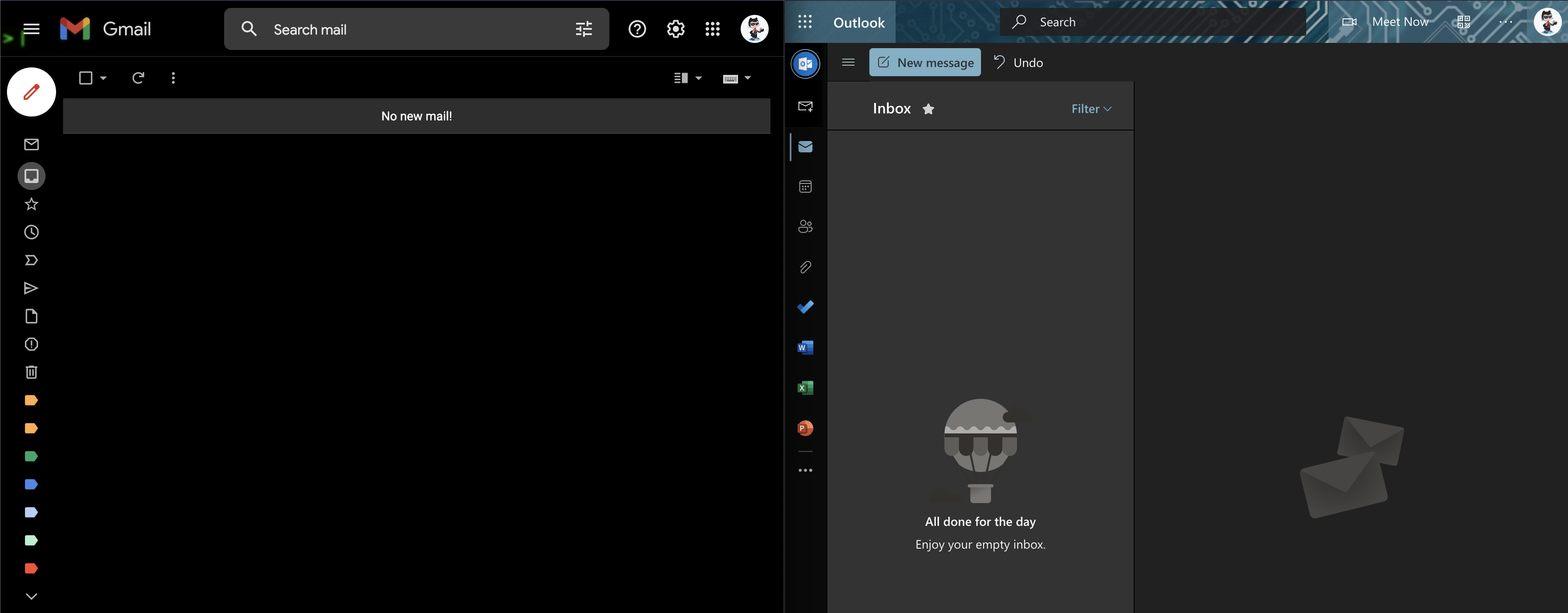
After years of professional working experience, I realize 1 thing that I couldn't do back in university: benefits of good email management
You may not care much or don't have time for email management, both your personal and working mailboxes. That's ok I've been through that time and I learned a lesson. In this post I will share with you some tips for making email management easier and benefits of a clean mailbox
Labelling / Categorization
2 popular mailboxes Gmail and outlook both have labelling feature. Whenever you have new mail in inbox you should try to label it to quickly search and filter mail by label later on.
This is how I label my mail:
- Identify a pattern of mails you've been receiving so far (e.g. Medium newsletter, e-commerce, reminder, job finding)
- Create label per pattern you identify. Try to use lowercase/Uppercase letter with no space and choose color to easily distinguish (color can be helpful when browsing bunches of emails with different labels).
- When new email comes, identify the pattern and assign a known label to it
- If pattern is new or rarely occurs and you don't know which label to assign to, you can either leave it unlabeled or create and assign
tbd label to it.
Overall, labelling is great but you will start to get tired when receiving bunches of mail in the morning (for work-related mailbox). You will definitely wonder: how on earth can I simplify or automate this process?
Automation
Mailboxes are smart now. There are features to support you with automated labelling and even many other actions.
Suppose you keep seeing new mails with similar pattern with previous ones, then why not automatically label them whenever they arrive to inbox WITHOUT any manual work? :).
Gmail has feature called Filters, you can setup there.
Besides labelling, there are many other things Filters can do for you such as archive, mark as read and delete.
Mark as important, star email
Yay, automation and labelling may solve many problems. But still there will be important emails that you have to revisit soon to check for info again or reply.
If that's the case then Mark as important and starring (similar to Flag and Pin in Outlook) mail is suitable for this case. I usually have 2 levels of importance: high and medium, and I map them with star and mark as important respectively.
With mailbox's built-in filtering features, you can filter important or starred email in no time. As a result, you will hardly miss or forget them.
Keep Inbox clean
I guess there is only 1 problem left to solve: an Inbox with so many emails displayed on the screen.
Imagine you go to your mailbox and see lots of unread and read emails in inbox, I'm sure you will start to get tired and may not want to check email at all ("been there done that" for me :D ).
The solution for this is to clean up Inbox as much as possible.
- Most of your mails don't need to stay in Inbox (newsletter, reminder, e-commerce, billing confirmation,...) and you can simply
archive them or even delete once you finish reading. Archive is suitable for mail you won't read again but will need it in far future for evidence or verification such as billingDelete works best for read-once mail like advertisement or calendar's event- You can keep mails you will follow up in near future (should NOT be over 1 month) in Inbox for quick access and reminding.
In the end, you will have a very clean Inbox with mainly new mails to check out (like my cover photo above taken from my mailboxes)
As a software engineer, I love keyboard shortcut for faster navigation and action around the mailbox as compared to using mouse. You can do things with keyboard like you do with mouse clicking, but faster.
No one wants to spend lots of time in mailbox and you can simply open, mark as ready, delete, archive,... mail with pressing few buttons. Both Gmail and Outlook offer good keyboard shortcut.
To view list of shortcuts, simply press Shift + ? when opening gmail/outlook
Conclusion
Those are my tips for better email management. It may take time at first but you will be grateful later on ;).